 [GitHub] error: RPC failed; HTTP 400 curl 22 The requested URL returned error: 400 푸시 에러 해결
[GitHub] error: RPC failed; HTTP 400 curl 22 The requested URL returned error: 400 푸시 에러 해결
mp4 영상으로 화면을 구성하는 작업을 하다가 mp4를 추가한 채로 커밋을 하니 아래와 같은 에러메시지가 발생했다. 원인이 에러는 Git 저장소에 너무 큰 파일(mp4 영상 파일)을 추가해서 용량 초과로 인해 발생한 것이다.* Git은 단일 푸시에 대해 최대 2GB 제한을 두고 있다.[GitHub Docs 푸시 제한 정보]https://docs.github.com/ko/get-started/using-git/troubleshooting-the-2-gb-push-limit 해결1. mp4 파일을 추적하지 않도록 .gitignore 파일에 추가# .gitignore에 mp4 파일 추가*.mp4 2. 최근 커밋 되돌리기이미 mp4 파일이 포함된 상태로 커밋을 했다면 최근 커밋을 취소한다.git res..
 [AWS] EC2 Git 설치 및 프로젝트 Clone
[AWS] EC2 Git 설치 및 프로젝트 Clone
EC2 인스턴스로 SSH에 접속 후 git을 설치하고 프로젝트를 Clone 받는 과정을 정리했다. 1. EC2 인스턴스 SSH 연결AWS 로그인 > EC2 > 인스턴스 > 실행할 인스턴스 선택 > 연결 > SSH 클라이언트 명령어 순서대로 터미널에 입력해준다.chmod 400 "my-keypair-name.pem"ssh -i "my-keypair-name.pem" ubuntu@my-public-DNS 2. Git 설치Git을 설치하기 전에 Git이 설치되어 있는지 확인한다.git --versiongit version이 출력되지 않는다면 git을 설치한다. 리눅스의 경우sudo yum install git 우분투의 경우sudo apt install git 3. SSH 키 생성3-1. SSH 폴..
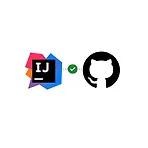 [IntelliJ] 깃허브 연동
[IntelliJ] 깃허브 연동
IntelliJ에 깃허브 연동하기 1. 깃허브 레포지토리를 생성한다.깃허브 로그인 - Repositories - New 클릭 2. 인텔리제이 상단바 VCS의 Get from Version Control 클릭 3. GitHub - Log In via GitHub 클릭 4. Authorize in GitHub 5. Authorize Jetbrains 클릭 6. 정상적으로 연동 확인 IntelliJ - Settings - Version Control - GitHub 7. VCS - Create Git Repository 8. 로컬 프로젝트 선택 9. IntelliJ - Git - Manage Remotes + 를 누르고 생성한 Git Repository URL 복사..
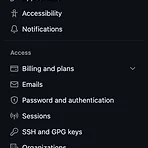 [GitHub] 잔디 누락 문제 해결 방법
[GitHub] 잔디 누락 문제 해결 방법
VSCode에서 코드를 추가 작성하고 원격 저장소에 push는 정상적으로 처리됐으나 잔디가 심어지지 않았다.....내 소중한 잔디..🌱Github 레포지토리에도 반영된 커밋이!! 잔디로 심어지지 않은 이유를 알아보자. 🌱 발생 원인커밋 이메일 : 커밋을 푸시할 때 쓰는 이메일과 깃허브에 등록된 이메일이 다를 경우 → 이메일 주소를 일치시킨다.브렌치 설정 : Default branch와 Commit branch가 다를 경우 → 브렌치를 일치시킨다.깃허브 서버 문제 : 깃허브 서버 문제로 잔디가 생성되지 않은 경우 → 잠시 후 다시 시도해본다. 🌱 문제 해결 - 커밋 이메일필자는 커밋을 푸시할 때 이메일을 설정하지 않아 깃허브 이메일 주소로 재설정하도록 했다. 1. 깃허브 이메일 주소 확인Gith..
 [GitHub] .DS_Store 파일 무시 및 삭제 방법
[GitHub] .DS_Store 파일 무시 및 삭제 방법
깃허브에서 기존 레포지토리를 clone 받아 새 레포지토리에 push하니 .DS_Store 파일이 생성되었다. .DS_Store 파일은 무엇이며 터미널로 해당 파일을 무시 또는 삭제하는 방법을 알아보자 .DS_Store 파일이란? macOS 운영 체제에서 사용되는 숨김 파일로, 폴더 내의 디렉토리 및 파일의 배치와 관련된 정보를 저장한다. 아이콘 위치 : 아이콘의 위치와 크기 정보를 저장 보기 설정 : 폴더의 보기 설정과 관련된 정보를 저장 사용자 지정 설정 : 색상 라벨, 사이즈 및 위치 등을 저장 파일 및 폴더의 속성 : 읽기 전용, 숨김 등 속성 정보를 저장 사용자가 .DS_Store 파일을 직접 다루진 않고 파일 관리 작업(폴더를 열거나, 보기 설정 및 위치를 변경)을 수행할 때 자동으로 생성된다..
- Total
- Today
- Yesterday
